Bart Simpson's Guide to Windows Azure
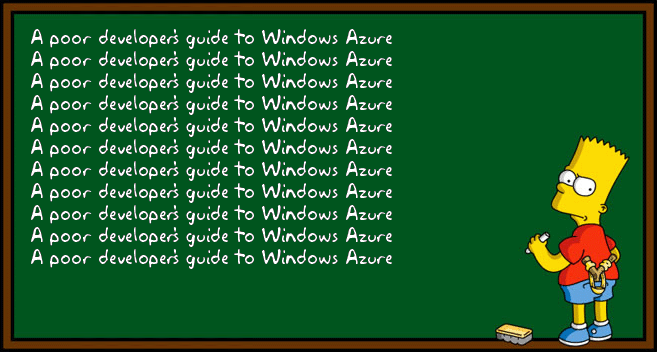
The original name of this post was "a poor developer's guide to windows azure" but then I found the Bart Simpson's Chalkboard Generator : My Azure story begins back in PDC08 where Microsoft announced a community preview of Windows Azure which includes a free subscription for a limited period. I took advantage of this to develop the Wcf binding box (which btw got some good reviews ). A few months after, the preview has ended and my account became read only. I was not too bothered by it as I had other things in mind . A few weeks ago I had a crazy idea to build a wsdl2-->wsdl1 converter. The most natural way to do it was to create an online service. But my azure trial is already in freeze, and I did not want to pay a hosting service just to host a free contribution I make for the community. What could I do? I then remembered that I (and my contest winners ) have a special MSDN premium Azure offer . And this is how wsdl2wsdl came to life. Veni, vidi, v
